Прочитав статью, вы узнаете о трёх способах смешивания двух изображений при помощи опции «Непрозрачность», режимов наложения и маски слоя в Фотошоп.
Три способа смешивания двух изображений в Photoshop
В этом уроке я покажу вам три простых способа совмещения двух изображений в Фотошоп. Начнём мы с самого простого способа совмещения, используя параметр Opacity (Непрозрачность) на панели «Слои». Далее, рассмотрим способ получения более интересного и творческого результата с использованием режимов смешивания. И, наконец, вы узнаете, как легко скомбинировать два изображения при помощи маски слоя. В конце некоторых способов я дам вам полезные советы, как ускорить рабочий процесс и получить хорошие результаты. Я буду использовать Photoshop CC, но данный урок полностью совместим с версией SC6. Давайте приступим!
В этом уроке мы рассмотрим несколько методов, которые позволят нам кадрировать изображение в Photoshop и при помощи сторонней программы Placeit.
1. Как кадрировать в Photoshop с помощью инструмента Crop (Кадрирование)
Crop Tool (C) (Кадрирование) является и интуитивно понятным в использовании, и универсальным инструментом. Он идеален, если вам нужно кадрировать изображение в Photoshop.
Откройте изображение, которое вы хотите кадрировать.
Теперь на панели инструментов выберите Crop Tool (C) (Кадрирование).

Обратите внимание, по краям документа появились маркеры. Их используют для коррекции рамки кадрирования. Маркеры действуют по разному в зависимости от того, где они расположены.
Для начала воспользуемся нижним средним маркером. Нажмите на него и удерживайте кнопку мыши. После этого перетащите его вверх, чтобы обрезать изображение снизу.

Как только вы отпустите маркер, пространство за пределами области кадрирования станет тёмным. Это удобный способ предварительного просмотра того, как буде выглядеть ваше обрезанное изображение. Продолжайте регулировать этот маркер до тех пор, пока изображение не будет обрезано до нужной вам области.
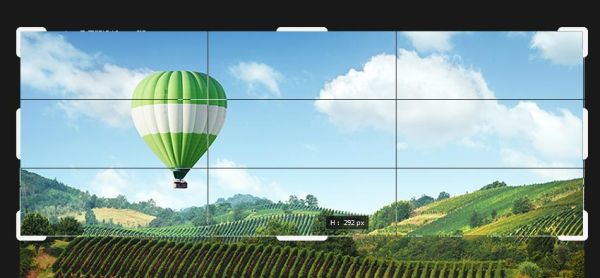
Как только вы будет довольны результатом кадрирования, нажмите на галочку в верхней части панели слоёв, чтобы применить все изменения. Если вам что-то не понравилось, вы можете нажать кнопку «Отмена», расположенную рядом с галочкой.
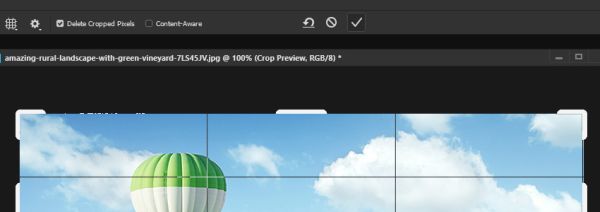
После этого лишние части изображения будут полностью удалены. Даже если вы попытаетесь переместить изображение по документу, части изображения, находящиеся за пределами области кадрирования, будут отсутствовать.
Чтобы вернуть первоначальную версию изображения, необходимо отменить действие кадрирования. В процессе кадрирования, вы так же можете убрать галочку возле опции Delete Cropped Pixels (Удалить отсеченные пиксели), чтобы сохранить эти области.
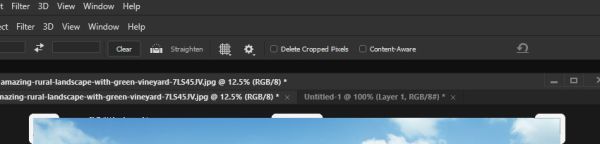
Давайте продолжим кадрировать данное изображение, чтобы вырезатьнужный объект. На этот раз мы будем использовать угловые маркеры, чтобы обрезать воздушный шар. Используя все маркеры вместе, обрежьте нужный вам объект. Затем нажмите на галочку, чтобы применить все изменения.
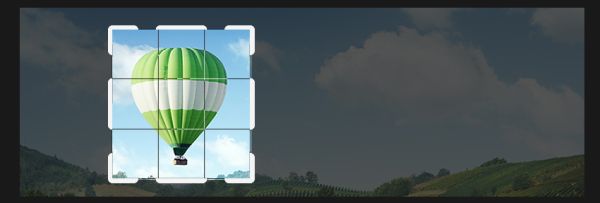
Итак, у нас теперь есть отдельный элемент, вырезанный из исходного изображения. Как видите «Кадрирование» — действительно практичный инструмент, который имеет много применений.
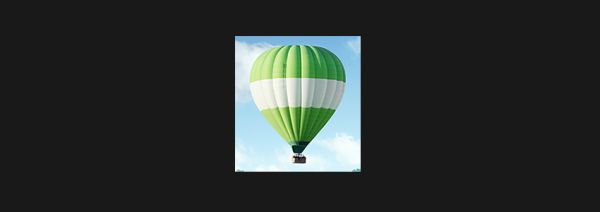
Если не знаете, как сделать эффект ДО/ПОСЛЕ в посте инстаграма с фото, то я вам сейчас обо всем подробно расскажу. Какие приложения можно использовать?
Приложение Before/After До и после можно скачать в AppStore. Аватарка с буквами B/A.
- много разных фильтров;
- возможность добавления музыкальных треков;
- легко можно редактировать размер, переходы и фон;
- можно подобрать формат (пост для Инстаграма или Facebook, история).
Сохранить пост можно только платно. Но есть 3 бесплатных дня на пробу. Не забудьте потом отключить подписку! За остальные дни придется доплатить 429 рублей в неделю/1190 рублей в месяц/2750 рублей в год.
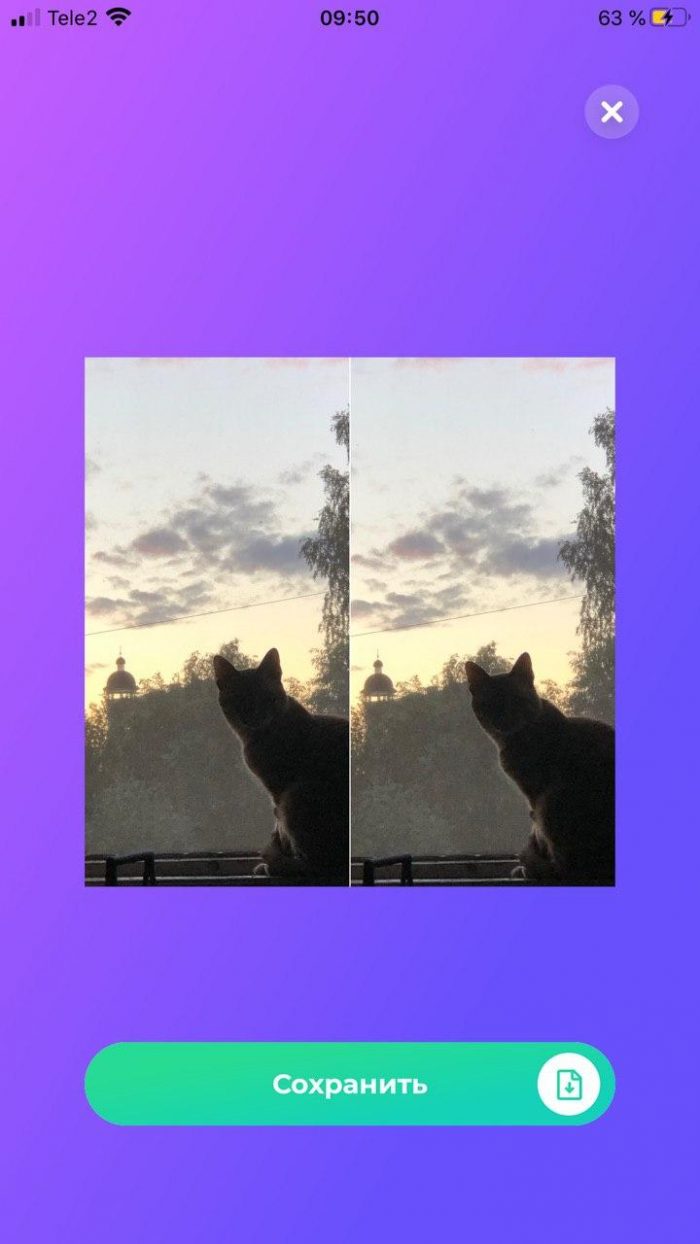
Теперь вы знаете, как сделать эффект ДО/ПОСЛЕ в посте инстаграма с фото. Используйте его для создания любых постов или сторис.
Всем привет! Сегодня я хочу вам рассказать про парочку способов, как в фотошопе посмотреть до и после обработки изображения. Обычно такие действия
Просмотр другой области изображения
Используйте полосы прокрутки окна.
Выберите инструмент «Рука» и перетащите его для панорамирования изображения. Чтобы воспользоваться инструментом «Рука», когда активен другой инструмент, удерживайте клавишу «Пробел» при перетаскивании изображения.
Если компьютер поддерживает OpenGL, можно выполнить быстрое панорамирование в желаемом направлении обзора с помощью инструмента «Рука». После быстрого движения мышью изображение будет смещаться, как будто вы перетаскиваете его. Эту функцию можно включить, выбрав меню «Редактирование» > «Установки» > «Общие» (Windows) или Photoshop > «Установки» > «Общие» (Mac OS) и выбрав параметр «Включить быстрое панорамирование».

Перетащите цветную рамку (область просмотра) на панели «Навигатор».
У всех у нас есть не очень удачные фотографии. Но с появлением новых технологий многие проблемы на снимках можно исправить. Есть простые приемы, которые может применить даже неискушенный…
Black&White
Функция Black&White предназначена для того, чтобы в пару кликов мыши превратить черно-белую фотографию в цветную. Добраться до него можно через вкладку Image –> Adjustments. После ее вызова появляется окно с настройками, где можно задать интенсивность любого цвета. Это позволяет проще получить контрастное и глубокое черно-белое изображение. Далеко не все доступные на данный момент фильтры в том же Инстаграм позволяют легко переводить некоторые фотографии в монохром, в таких ситуациях как раз отлично поможет Фотошоп.
Фотошоп – самый популярный графический редактор для работы с фотографиями. Одна из востребованных задач – визуально уменьшить фигуру, убрать недостатки на фото.
Заключительный этап
Если изображение удалось правильно преобразовать, можно удалить первоначальный слой и оставить только отредактированный. Необходимо кликнуть по слою, выбрать команду «Корзина» и подтвердить удаление. Останется только видоизмененное изображение.
Затем в верхней панели следует выбрать «Файл» и во всплывающем меню «Сохранить». Готово. Изображение можно найти по тому же адресу, по которому было размещено первоначальное фото. Фотошоп позволяет делать удивительные вещи!
Источники
- https://pskurs.ru/book/tri-sposoba-smeshivaniya-dvuh-izobrazhenii-v-photoshop.html
- https://pskurs.ru/book/kak-kadrirovat-v-photoshop.html
- https://kikimoraki.ru/effekt-do-posle-v-poste-instagrama-s-foto-kak-takoe-sdelat/
- https://rg-gaming.ru/kompjutery/kak-v-fotoshope-posmotret-do-i-posle
- https://vgrafike.ru/uluchshaem-foto-v-fotoshop/
- https://vgrafike.ru/kak-v-fotoshope-umenshit-figuru/



















