Нужен фоторедактор для коррекции тела? Скачайте ФотоМАСТЕР! Сделайте фигуру стройнее с помощью инструмента «Штамп» и выполните пластику лица на фото.
Многим знакома ситуация, когда хочется одновременно похвастаться фотографиями с пляжного отдыха и при этом не привлекать лишнего внимания к изъянам на теле. Простые советы, приведённые ниже, помогут вам представить ваши фотографии в лучшем свете! Скачивайте ФотоМАСТЕР — редактор тела на фото. С его помощью профессиональная коррекция черт лица и фигуры становится лёгкой и интуитивно понятной.
Используем фоторедактор для коррекции фигуры
В программе ФотоМАСТЕР можно легко внести изменения в силуэт на фотографии. Для этого есть два способа: автоматический и ручной. Далее рассмотрим оба.
Функция «Пластика фигуры»
Для начала возьмём более простой автоматический метод. В редакторе есть специальный инструментарий «Пластика фигуры», который находится в разделе «Ретушь». С его помощью можно быстро и аккуратно преобразить фотографию.

Такой результат можно получить за минуту!
Вам будут доступны 4 опции:
Очень простой способ сделать тело более лёгким и изящным. Достаточно настроить область работы (от шеи до колен) и с помощью специального бегунка уменьшить ширину тела.
Позволяет увеличить выбранную область. Например, с помощью данной функции можно подчеркнуть грудь.
Выделите ноги на фотографии и сделайте их более длинными и стройными! Вам нужно будет просто отрегулировать соответствующие бегунки на панели справа.
Сделайте выразительнее мускулатуру, уменьшите руки, скорректируйте различные дефекты в виде выступов. Здесь есть несколько удобных инструментов для аккуратной точечной коррекции.
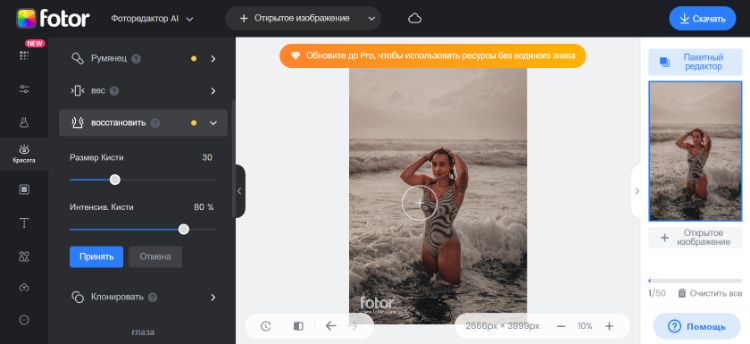
Работа инструмента «Пластика фигуры»
Ручная коррекция
После скачивания фоторедактора тела и недолгой установки, открываем изображение, кликнув на кнопку «Открыть фото». Выбираем нужную нам фотографию:
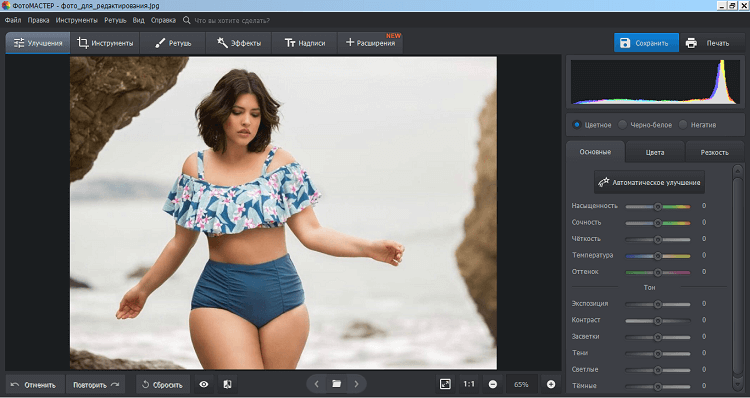
Откройте фотографию в программе
Для начала подкорректируем фигуру девушки: с помощью программы для обработки фото сделаем её более стройной. В этом поможет инструмент «Штамп», находящийся во вкладке «Ретушь»:
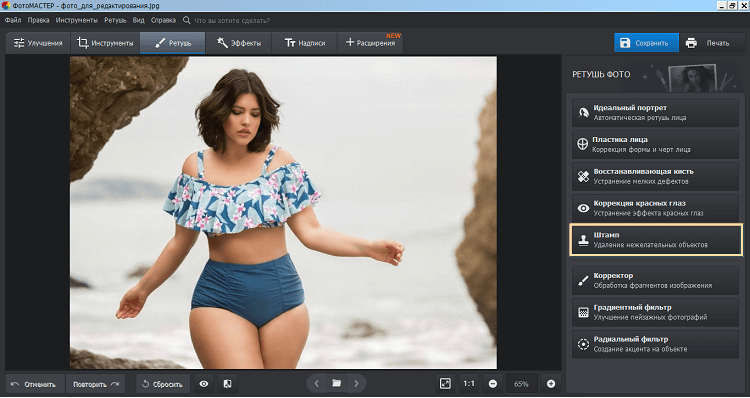
Выберите инструмент «Штамп»
Функция этого инструмента – «подмена» одного участка фотографии на другой. Для комфортной работы максимально приблизьте часть тела, которую собираетесь обработать. Она должна занимать как можно больше места на экране, но при этом помещаться целиком. На нижней панели есть регулятор масштаба, позволяющий приближать или отдалять картинку с помощью кнопок по бокам. Или можно ввести точное значение в процентах от оригинального размера:
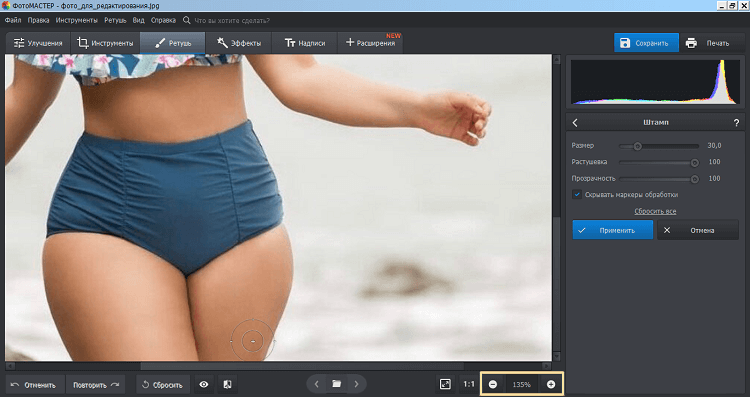
Приблизьте проблемную область и настройте размер кисти
Нажимаем на «Штамп» и настраиваем параметры инструмента:
- Размер. Двигайте этот ползунок влево, чтобы сделать рабочую кисть меньше, или вправо для её увеличения. Маленький размер нужен для работы с небольшими объектами, а большая кисть применяется обычно там, где можно пренебречь качеством в пользу скорости работы.
- Растушёвка. Отвечает за размытие краёв. При отключении результат будет с «рублеными» краями, а избыточное значение создаст эффект, напоминающий размазанную краску. Оптимальное значение индивидуально.
- Прозрачность. На этом этапе она не пригодится вовсе, поэтому оставьте ползунок в значении 100 (полное отсутствие прозрачности). Если изменить значение в меньшую сторону, то «Штамп» будет не перекрывать фоновое изображение заменяемым, а совмещать их.
Переходим к работе. Нужно отредактировать фигуру на фото так, чтобы левое бедро «сдвинулось» правее, а правое – левее. Выставляем не очень большой размер кисти и одним единым плавным мазком проводим по краю фигуры. Необязательно пытаться сделать всё сразу, возможно переносить объекты по частям. Ориентируйтесь так, чтоб центр курсора вёл по краю тела, а область выделения немного выходила наружу:

Аккуратно закрасьте часть, которую хотите скрыть
Как только вы отпустите курсор, на экране появится подобное изображение:
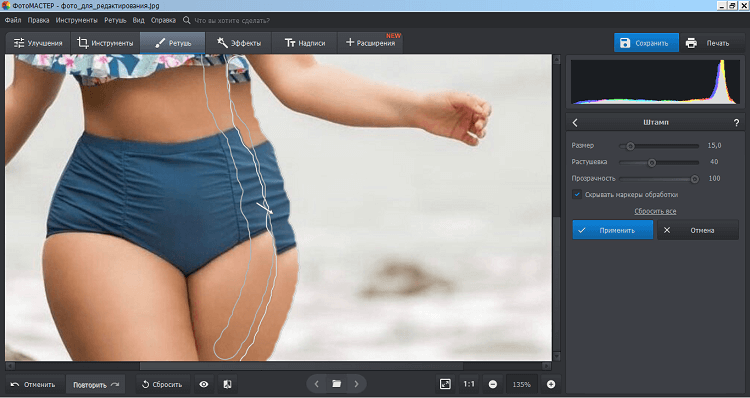
Настройте положение контейнера, от которого идет стрелочка
Помимо выделенной области (той, которая будет заменена, назовём её зоной А) добавилась ещё одна (та, которая её заменит, она же зона Б, стрелочка ведёт из неё в сторону заменяемой). Они обе перемещаются независимо друг от друга. Перемещаем зону А немного вглубь, а зону Б аккуратно ставим на её место, стараясь состыковать все детали:

Повторяйте действия до тех пор, пока результат вас не устроит
Итак, результат становится уже заметен:
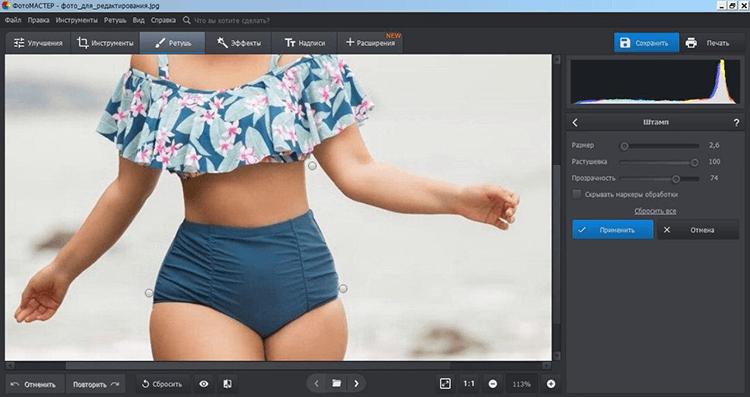
Как видите, здесь намеренно оставлены небольшие фрагменты исходной фотографии. Во-первых, так заметно, сколько именно было «ужато». Во-вторых, вы наверняка столкнётесь с похожей ситуацией. Для устранения таких артефактов достаточно тем же «Штампом» переместить на их место куски фона. На рассматриваемой картинке он почти однородный, так что замазать такие мелочи при работе абсолютно несложно.
Гораздо сложнее устранить видимый разрыв в цветах, где произошла «стыковка». Если кожа сошлась почти идеально, то одежда явно выдаёт следы обработки. Здесь нам и пригодится «Прозрачность». Максимально аккуратно выделяем проблемную область и при низком значении прозрачности перетаскиваем на неё фрагмент одежды подходящего цвета. Лучше так сделать два-три раза. Вот что получилось у нас в итоге:
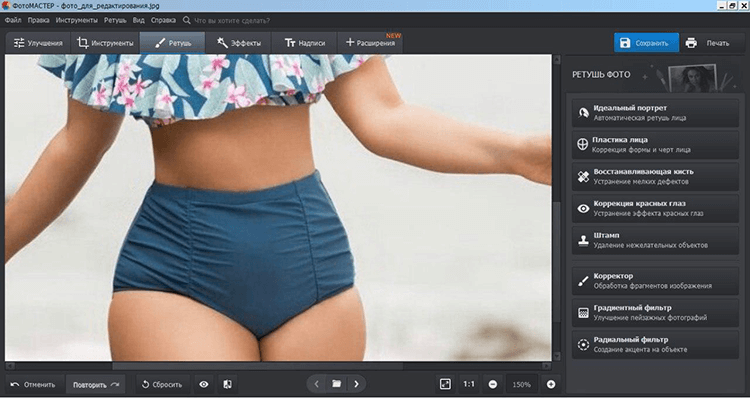
В конце устраните мелкие погрешности
Разумеется, для бесплатной качественной обработки мало просто скачать фоторедактор фигуры и пользоваться одним только штампом. Дополнительно поможет набор инструментов для коррекции черт лица. Главное – это не увлечься в погоне за «идеальной фотографией» и сохранить на снимке человеческие пропорции тела.
Вот пример умеренного уменьшения частей тела фоторедактором:
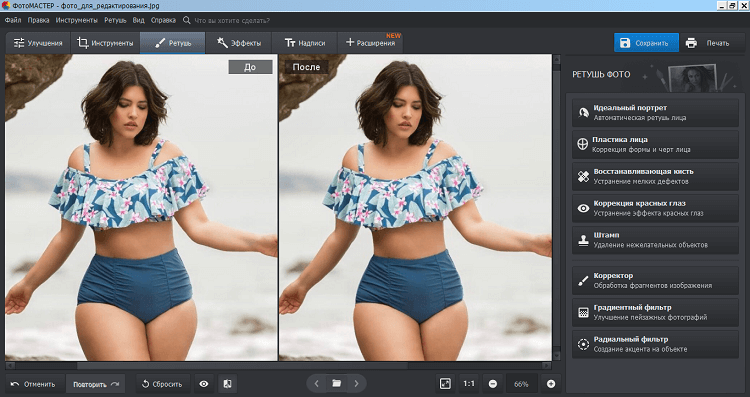
Сравните до и после! Разница очевидна!
Для качественной коррекции с помощью «Штампа» придётся немного потренироваться, но результат вас не огорчит. Советуем начинать практику с несложных фотографий на однородном или размытом фоне. Редактор фигуры на фото достаточно прост в освоении. Вскоре вы сможете перейти к обработке более сложных кадров.
Обработка лица
Теперь можно перейти к редактированию черт лица. В этом случае необязательно обрабатывать каждый элемент способом, показанным выше. Возьмём другую фотографию. Проще всего продемонстрировать потенциал программы с помощью кадра, где модель смотрит прямо в объектив. Для опознания лица откройте инструмент «Пластика лица» во вкладке «Ретушь». После нажмите на кнопку «Применить»:
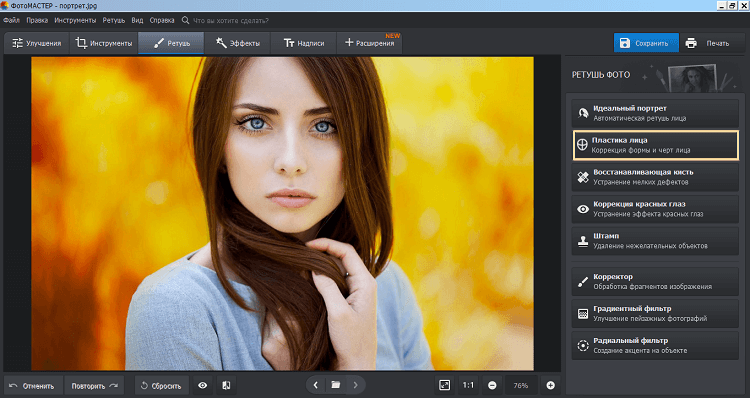
Активируйте инструмент «Пластика»
Программа самостоятельно распознает лицо на фотографии и откроет меню с настройками главных элементов:
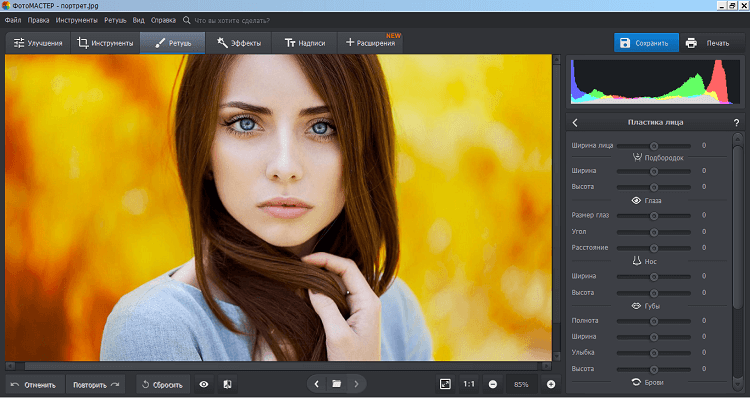
Справа появятся все доступные настройки
Для увеличения или уменьшения отдельных черт лица достаточно перемещать настройки вправо или влево — процесс проходит автоматически и моментально. Посмотрим на результат:
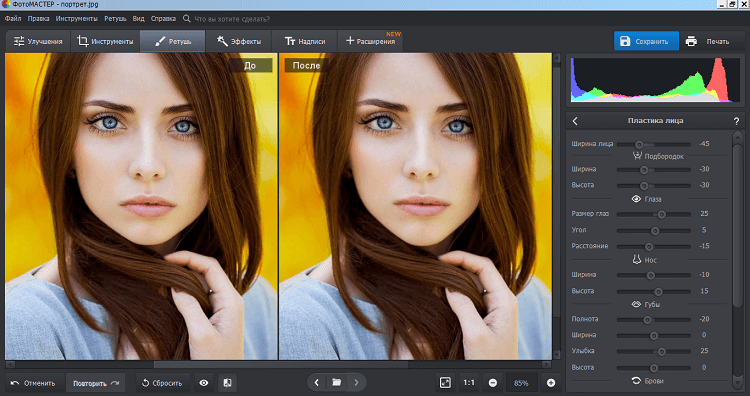
Меняйте размер глаз, ширину лица и другие параметры
Само лицо сделано более узким, а отдельные черты незначительно подкорректированы — так они кажутся более выразительными. ФотоМАСТЕР при умеренном использовании делает ретушь практически незаметной или вовсе невидимой для стороннего наблюдателя. Вы можете бесплатно скачать фоторедактор и уже через несколько минут после установки приступить к обработке изображений.
Из статьи вы узнаете, как снимать красивые объемные фото. Читайте об эффективных приёмах, которые позволят в полной мере показать трёхмерные объекты.

Передать объём предметов на двумерной плоскости – задача не из легких. Существуют особые приемы, позволяющие добиться максимально естественного отображения окружающего мира на фотографиях. Это, прежде всего, правильное построение композиции, работа со светом и глубиной кадра. Немаловажное значение имеет также постобработка. Хорошая программа для редактирования фото сделает снимок более атмосферным и поможет получить красивые объемные фото. Давайте рассмотрим основные приемы и техники для создания подобных изображений.
Посмотрите на фотографию, приведённую ниже. На ней условно можно выделить передний, средний и задний планы. Фотограф сфокусировался на объекте съемки – девушке, оставив размытыми другие части изображения. Замыленность фона – это инструмент, с помощью которого создаётся объем в кадре. Художественное размытие можно получить при помощи диафрагмы фотоаппарата. Чем меньше диафрагменное число, тем менее четким будет фон. Подобный прием зачастую используется фотографами при портретной съемке.

Замыленный фон даёт ощущение объёма
Для данного эффекта придуман термин «Глубина резко изображаемого пространства». Сокращенно – ГРИП. На его значения влияют: фокусное расстояние, дальность объекта, значение диафрагмы и размер матрицы.
Размытый задний план позволяет отделить модель от фона и сделать снимок объемным.
Линейная перспектива
Это прием построения композиции, при котором объекты в кадре выстраиваются в линию. Параллели пытаются сойтись в одной точке, стремясь в бесконечность. Типичные примеры: дорога, рельсы, уходящие вдаль, перила лестницы или ряды домов. Линейная перспектива часто встречается в пейзажной съемке.

Уходящие вдаль линии хорошо подчёркивают трёхмерность пространства
- Основой для линейной перспективы может послужить практически все, что нас окружает: тропинка или дорога, уводящие взор к горизонту, линии электропередач, длинный коридор, ряд плотно смыкающихся зданий. Все это является отличным способом создания объема.
- Линии должны увлекать взор за собой, в глубину кадра, но ни в коем случае не уводить за его пределы.
- Снимайте на широкоугольный объектив. С его помощью легче всего передать линейную перспективу. Данная оптика позволяет увеличить угол обзора и захватить линии полностью вплоть до слияния их в одной точке.
Тональная перспектива
Суть её в том, что из-за оптической плотности воздуха дальние объекты в кадре приобретают размытые очертания. Задний план деконтрастируется, высветляется. Благодаря этому взгляд фокусируется на переднем плане.
Туман, мгла, пыльная буря и прочие погодные явления влияют на оптическую плотность воздуха. Получить лёгкую дымку легче всего на рассвете, когда повышена влажность, а воздух чист. Таким образом, фото становиться объемнее.

Утренняя дымка прекрасно способствует созданию объёма
Запомните, удаленно расположенные объекты выглядят гораздо менее насыщенными и контрастными. А также они имеют сильно размытые очертания и кажутся несколько светлее.
Придать фото объем можно при помощи цвета. Объекты в теплой гамме кажутся ближе, чем они есть, а в холодной – дальше. Такой эффект носит название хроматической стереоскопии. Данный принцип с успехом применяется в живописи для создания трехмерного пространства. Визуальное искажение пространственных форм за счет цвета приводит к тому, что плоскость кажется нам более рельефной. Контраст теплого и холодного рождает особую гармонию: цвета звучат чище, ярче. Теплые становятся еще теплее, а холодные – холоднее.

Контрасты добавляют рельефа
Вот основные принципы, которые помогают создать объемный кадр при помощи цвета:
- продумайте цветовую гамму заранее. Все имеет значение: цвет волос модели, одежда, интерьер. Чем тщательнее будет произведен отбор, тем проще будет выйти при обработке на контрастную цветовую схему;
- при студийной съемке используйте цветные фильтры. Холодный и теплый свет помогут добиться контраста;
- во время домашней съемки пробуйте сочетать разные источники освещения: например, холодный дневной и теплый искусственный свет (от окна, ламп или свечей);
- не пренебрегайте тонировкой в процессе постобработки фотографий. Это может быть тонкая настройка отдельных цветов, автокоррекция, ручная прокраска кистью в определенном режиме перекрытия и т.п.
Сделайте снимок объемным при помощи фоторедактора
Объем в фотографии можно усилить посредством постобработки. Профессиональная ретушь придаст глубины и резкости, сделает цвета чистыми и насыщенными, что благотворно скажется на качестве снимка в целом. Существуют различные способы добавления объема на фото: от сложного Dodge and Burn (прорисовка светотени) до менее трудоемких и более быстрых. Давайте рассмотрим наиболее те, которые легко осуществить в программе ФотоМАСТЕР.
Для начала нужно скачать фоторедактор и установить его, после чего можно приступать к коррекции. Если не всё в работе инструментов будет понятно, воспользуйтесь онлайн учебником на сайте.
Добавьте объем при помощи повышения контраста. Эта настройка находится во вкладке «Улучшения». Однако не увлекайтесь. В противном случае вы рискуете получить неаккуратную, грязную работу. Сделать снимок более рельефным можно также при помощи кривых. По сути это то же добавление контраста, но корректируемое более тонко. Придайте кривой s-образную форму. Это сделает тени еще более насыщенными и усилит света.
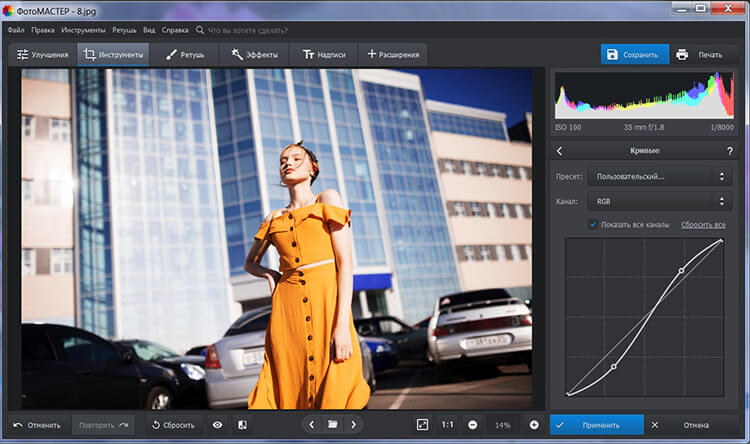
Корректируйте освещение с помощью кривых
Добавьте объем при помощи цвета. В той же вкладке «Улучшения» вы сможете работать с каждым оттенком в отдельности. Менять их на другие, повышать или понижать насыщенность, делать более светлыми и темными. Как сделать объемное фото при помощи цвета? Разведите цвета на холодные и теплые, усильте резкость. Высветлите оттенки на заднем плане, что приведет к легкому деконтрасту и визуально отдалит объект.
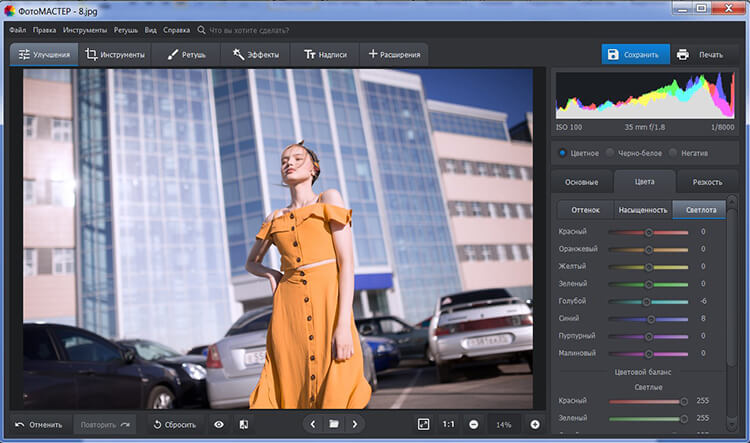
Размойте задний план. Данную процедуру можно осуществить при помощи инструмента «Радиальный фильтр». Найдите его во вкладке «Ретушь». Установите границы и размойте фон. Дополнительно вы можете усилить контраст, убрать или увеличить насыщенность и изменить цветовую температуру.
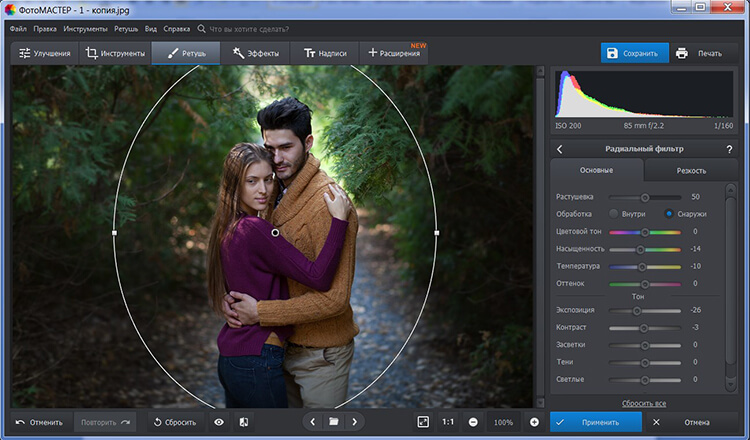
Размытие заднего плана даст объём
Добавьте объем при помощи виньетирования. Это поможет акцентировать внимание на модели. Виньетка настраивается во вкладке «Инструменты». Предусмотрена возможность оформить края в темных или в светлых тонах.
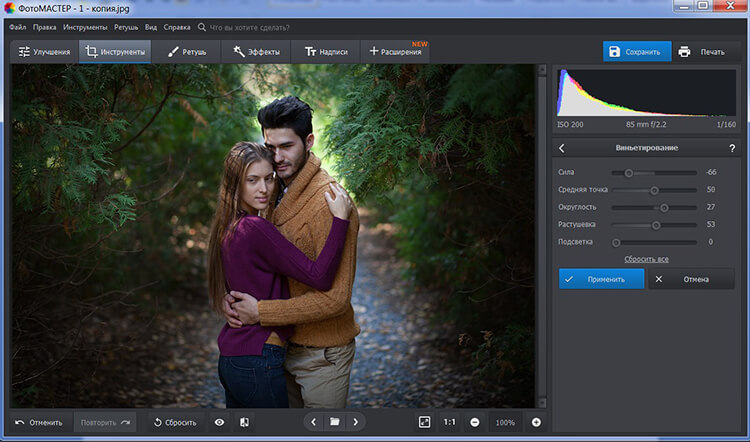
Виньетка сделает центральный объект выразительнее
Если вы хотите изменить конкретный участок изображения, воспользуйтесь инструментом «Градиентный фильтр» (вкладка «Ретушь»). У вас получится настроить не только светотень, но и цветовой тон корректируемого участка.
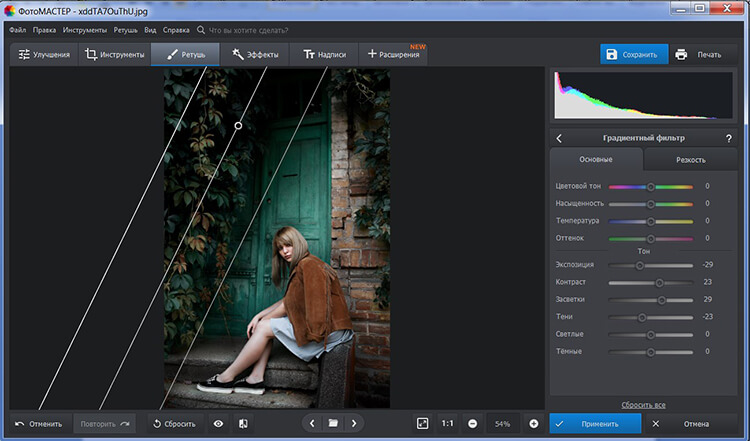
Вы можете скорректировать отдельный участок фото
Теперь вы знаете, как сделать объемное фото своими руками. Качественный результат гарантирован, если вы примените несколько вышеперечисленных правил. Пусть ваши снимки приобретут жизнь в 3D реальности!



















